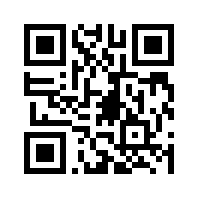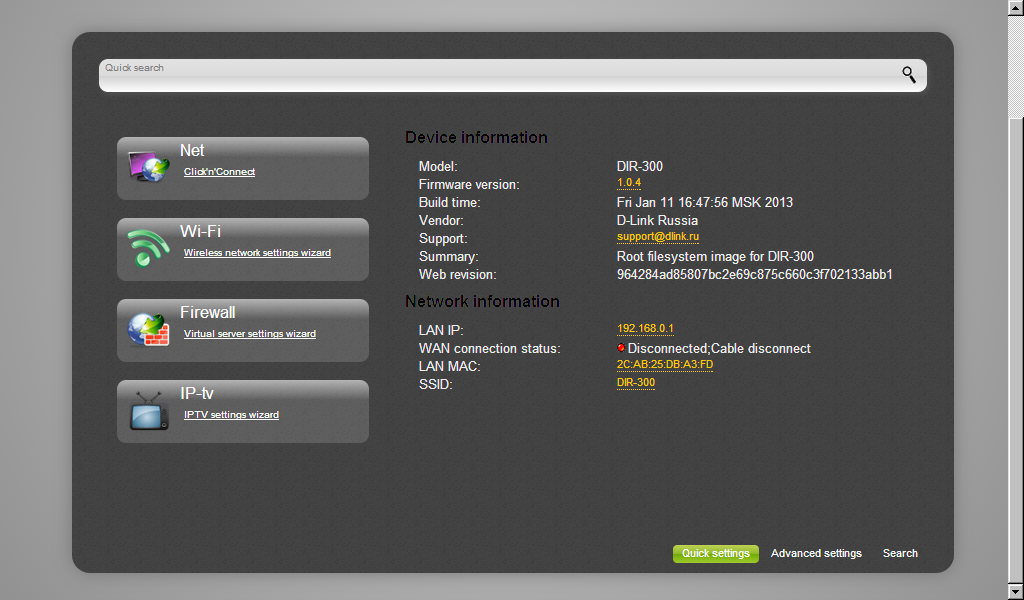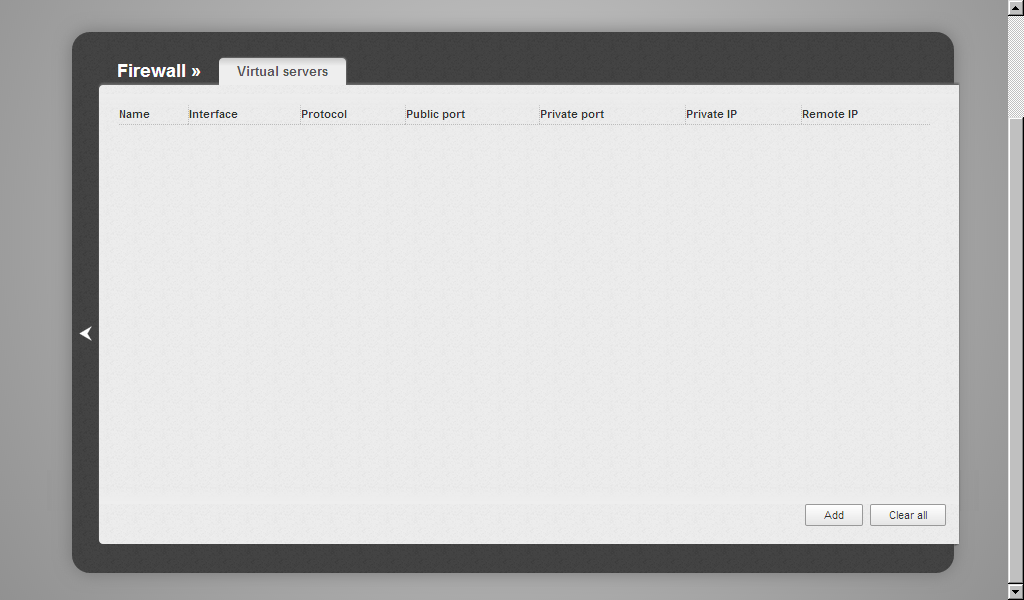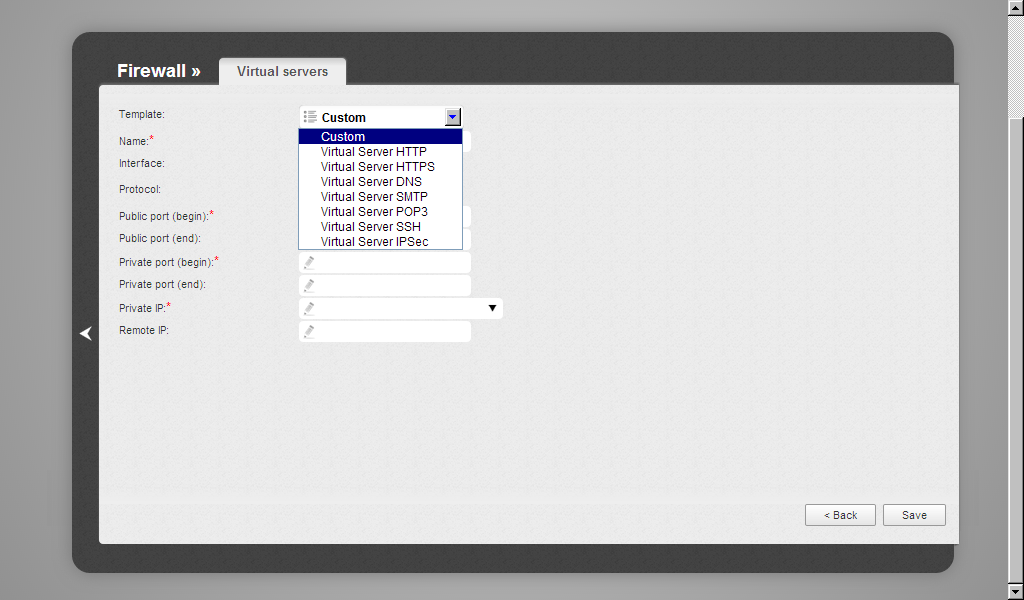Статьи о видеонаблюдении
Виртуальные серверы: проброс портов на роутере D-Link DIR-300

Виртуальные серверы (Virtual servers) - эта страница в роутере D-Link DIR-300, на которой осуществляется настройка функции проброса портов.
Организация проброса портов может понадобиться Вам, например, для доступа к своим локальным веб-серверам извне. Примером такого локального веб-сервера (т.е. находящего в Вашей домашней сети) является любая IP-камера, установленная у Вас дома.
Если до планируемой настройки роутера он проработал достаточно времени, перед настройкой роутер рекомендуется перезагрузить (чтобы не влияли возможные накопившиеся ошибки в операционной системе роутера).
Для того чтобы осуществить настройку роутера D-Link DIR-300, необходимо зайти на его веб-сервер. При входе роутер спросит у Вас логин и пароль. По-умолчанию в роутере логин: admin, пароль: admin.
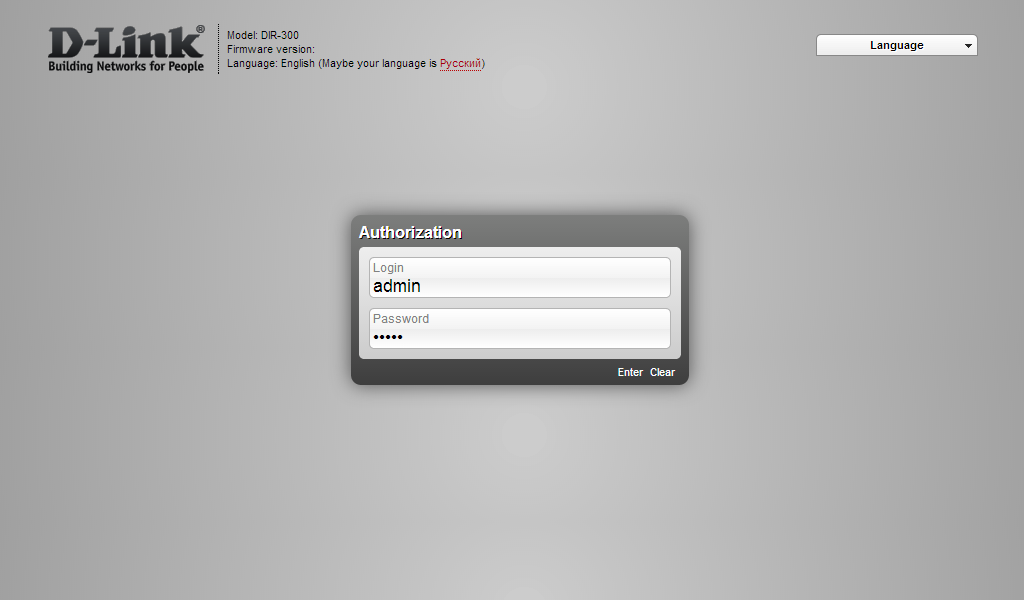 Страница входа в D-Link DIR-300, по-умоланию логин/пароль admin/admin (нажмите на картинку для увеличения)
Страница входа в D-Link DIR-300, по-умоланию логин/пароль admin/admin (нажмите на картинку для увеличения)
При удачном входе в веб-интерфейс роутера перед Вами откроется страница быстрых настроек роутера (Quick settings). На этой странице Вы можете получить информацию о прошивке роутера, локальном и внешнем IP-адресе, статусе соединения роутера с интернетом, MAC-адресе и SSID-идентификаторе Wi-Fi сети. С этой страницы также можно перейти к настройкам сети, сети Wi-Fi, мастеру настроек виртуальных серверов и мастеру настроек IP-TV. Можно также найти нужные Вам настройки через строку поиска интерфейса роутера.
Перейдем на страницу расширенных настроек (Advanced settings) роутера D-Link DIR-300 (ссылка для перехода находится в нижнем правом углу веб-интерфейса). На этой странице представлено уже гораздо больше пунктов для настройки роутера. Можно перейти на страницы настройки DDNS, Wi-Fi сети, DHCP, IP и URL фильтров и множество других возможных настроек. Нас же интересует проброс портов, поэтому мы переходим на Virtual servers (Виртуальные серверы) раздела Firewall.
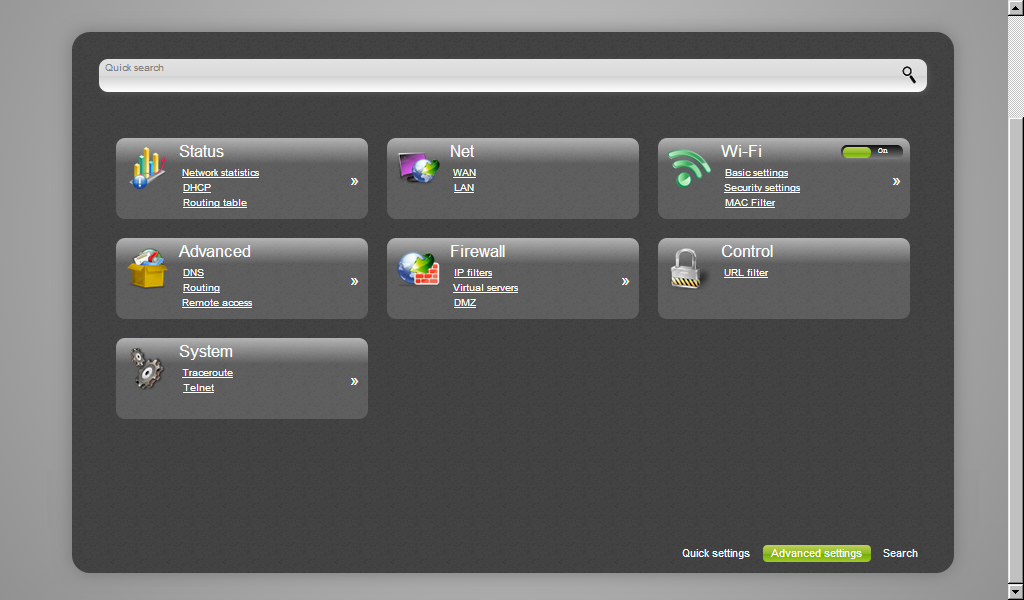 Страница Advanced settings (Расширенные настройки) D-Link DIR-300 (нажмите на картинку для увеличения)
Страница Advanced settings (Расширенные настройки) D-Link DIR-300 (нажмите на картинку для увеличения)
Итак, перед Вами страница Virtual servers (Виртуальные серверы), которая предназначена для проброса (форвардинга, переадресации)портов на роутере D-Link DIR-300. Изначально страница пустая, это значит, что не один внешний порт пока не проброшен в локальную сеть. Для добавления виртуального сервера (т.е. для проброса порта) нажимаем кнопку Add (Добавить).
Откроется страница добавления виртуального сервера. На странице присутствует поле Template (Шаблон), в котором можно выбрать один из шаблонов виртуальных серверов для проброса портов. Мы же для IP-камеры оставляем в поле значение Custom (Пользовательский).
Для того, чтобы добавить виртуальный сервер (т.е. по-сути пробросить порт), представим, что у нас есть IP-камера, подключенная к локальному порту роутера или настроенная по Wi-Fi. Пусть ее IP-адрес будет 192.168.0.200, а ее локальный порт будет 80 (по-умолчанию именно этот порт используется в большинстве IP-камер).
В окне Virtual servers (виртуальные серверы) заполняем поля следующим образом (как на скриншоте).
- Template (Шаблон) – Custom (Пользовательский).
- Name (Имя) – в этом поле присваиваем любое имя, например, IP Camera.
- Interface (Интерфейс) – All.
- Protocol (Протокол) - TCP.
- Public port (begin) (Публичный порт (начальный)) - внешний порт, на который будем обращаться из интернета. Т.к. IP-камера имеет у нас IP-адрес 192.168.0.200, наиболее удобно для запоминания взять, например, порт 20200. Порт необходимо выбирать больше 5000, чтобы не было совпадений с портами, используемыми стандартными службами и протоколами.
- Public port (end) (Публичный порт (конечный)) - оставляем пустым.
- Private port (begin) (Локальный порт (начальный)) – локальный порт IP-камеры. По-умолчанию, как правило: 80.
- Private port (end) (Локальный порт (конечный)) – оставляем пустым.
- Private IP (Локальный IP-адрес) - в данном поле указываем локальный IP-адрес камеры, т.е. 192.168.0.200.
- Remote IP (Удаленный IP-адрес) - оставляем пустым.
Далее нажимаем кнопку "Save" ("Сохранить").
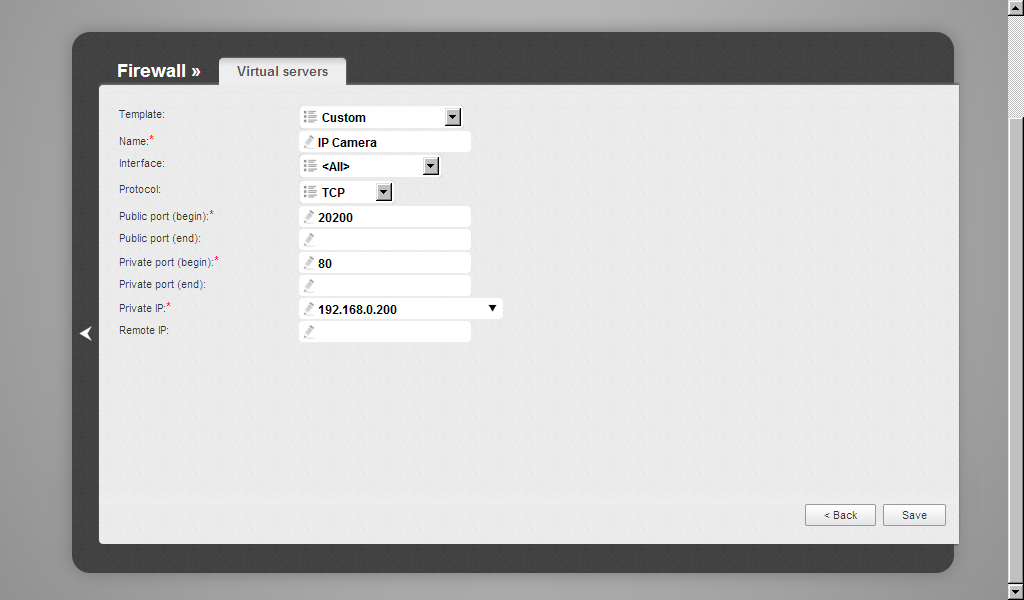 Пример настройки проброса портов на IP-камеру в роутере D-Link DIR-300 (нажмите на картинку для увеличения)
Пример настройки проброса портов на IP-камеру в роутере D-Link DIR-300 (нажмите на картинку для увеличения)
На странице виртуальных серверов в таблице появился добавленный нами виртуальный сервер с именем IP Camera. Т.е. порт проброшен.
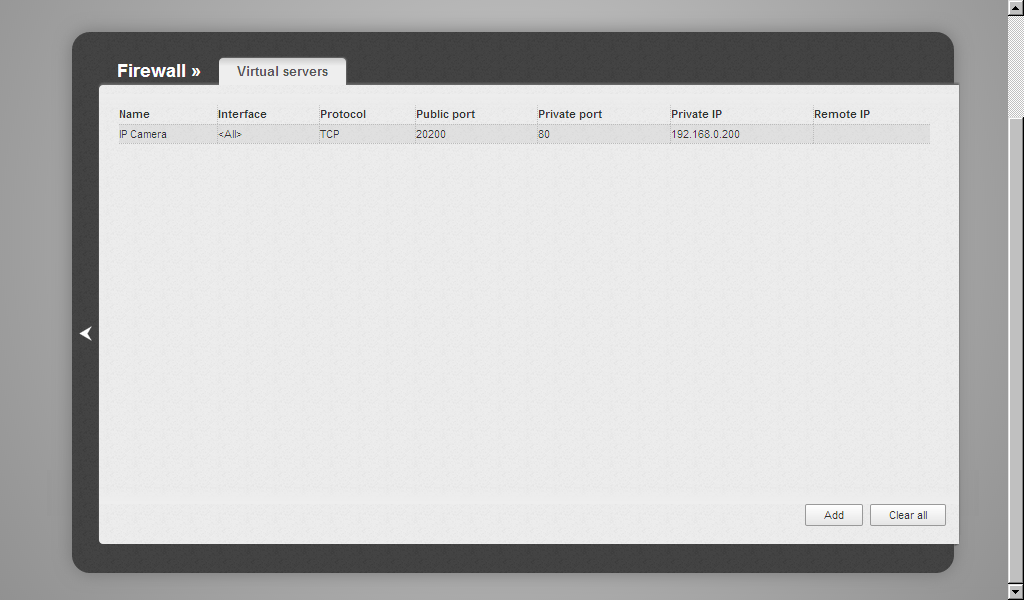 Добавленная в список Виртуальных серверов роутера D-Link DIR-300 IP-камера (нажмите на картинку для увеличения)
Добавленная в список Виртуальных серверов роутера D-Link DIR-300 IP-камера (нажмите на картинку для увеличения)
Если у Вас и две и более IP-камеры, аналогично добавляем в таблицу виртуальных серверов. Но в отличии от первой камеры ее локальный IP-адрес и внешний порт уже будут другими. На скриншоте ниже показана таблица виртуальных серверов из двух IP-камер. Т.е. иными словами, в данной таблице проброшены порты на две IP-камеры.
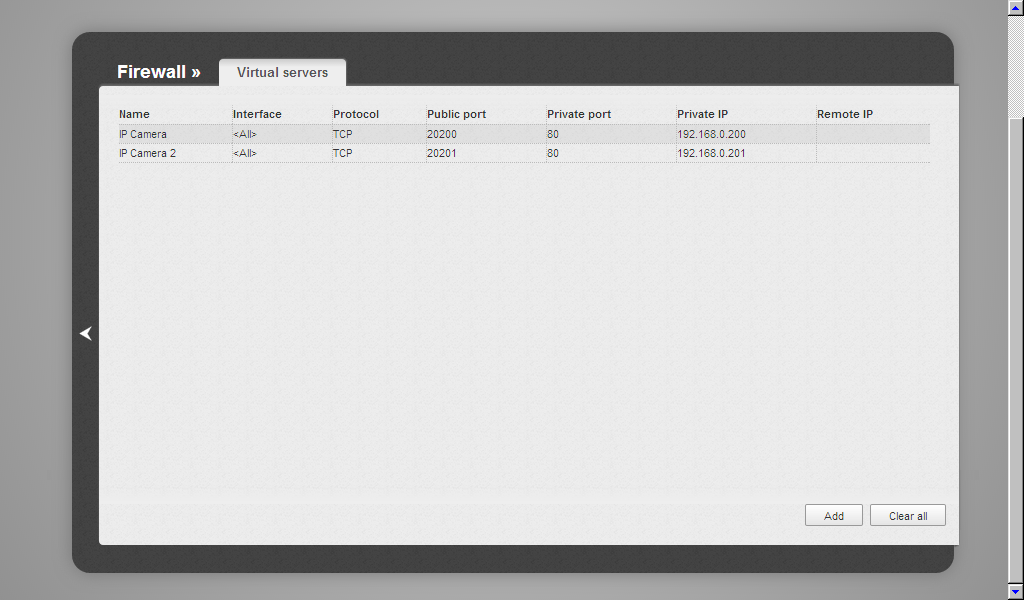 Добавленные в список Виртуальных серверов роутера D-Link DIR-300 две IP-камеры (нажмите на картинку для увеличения)
Добавленные в список Виртуальных серверов роутера D-Link DIR-300 две IP-камеры (нажмите на картинку для увеличения)
После настройки роутера перезагрузите его отключением питания (не обязательно) и проверьте настроенный проброс портов на IP-камеру из интернета через браузер. Для этого в браузере введите http://<внешний ip-адрес роутера или DynDNS имя>:20200. В браузере должна отобразиться Ваша IP-камера.
Также удобно проверить доступность порта, который Вы пробросили на роутере для IP-камеры, с помощью нашего онлайн-сервиса "Проверка проброса портов". В данном тесте необходимо вводить порт, который Вы указали в поле "Public port (begin) (Публичный порт (начальный))".
Если у Вас все получилось, зарегистрируйтесь в сервисе видеонаблюдения iDOM24.RU и просматривайте свои IP-камеры через любой компьютер, планшетник, мобильный телефон или смартфон, через телевизор, поддерживающий Smart TV.
GsmKontrol.ru - GSM реле и GSM сигнализация. Ставь на охрану или снимай с охраны бесплатным звонком, управляй по СМС. Перезагружай зависающие IP-камеры.
 Самый удобный и быстрый способ просмотра IP-камер от iDOM24.RU - через расширение для браузера! Качайте с официальных сайтов браузеров.
Самый удобный и быстрый способ просмотра IP-камер от iDOM24.RU - через расширение для браузера! Качайте с официальных сайтов браузеров.
- Расширение MyIPCam от iDOM24.RU для просмотра IP-камер через браузер Google Chrome и Яндекс.Браузер
Расширение позволяет просматривать свои IP-камеры в популярных браузерах Google Chrome и Яндекс.Браузер. Для работы в настройках расширения необходимо выбрать модель камеры, задать адрес, логин и пароль доступа к IP-камере. Не требуется регистрация на iDOM24.RU.
Качайте расширение MyIPCam с официального сайта Интернет-магазина Chrome - Расширение MyIPCam для просмотра IP-камер через браузер Mozilla Firefox
Расширение (Дополнение, add-on) позволяет просматривать свои IP-камеры в браузере Mozilla Firefox. Для работы в настройках расширения необходимо выбрать модель камеры, задать адрес, логин и пароль доступа к IP-камере. Не требуется регистрация на iDOM24.RU.
Качайте расширение MyIPCam с официального сайта Mozilla Firefox - Расширение MyIPCam от iDOM24.RU для просмотра IP-камер через браузер Opera
Расширение позволяет просматривать свои IP-камеры в браузере Opera. Для работы в настройках расширения необходимо выбрать модель камеры, задать адрес, логин и пароль доступа к IP-камере. Не требуется регистрация на iDOM24.RU.
Качайте расширение MyIPCam на официальном сайте Opera
Подробнее о расширениях для браузеров.