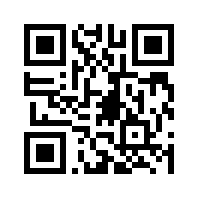Статьи о видеонаблюдении
IP-камера через роутер: настройка форвардинга портов на роутере ASUS WL-500gP V2

Форвардинг портов (или по-другому - проброс портов) требуется организовать довольно часто, например для организации видеонаблюдения из интернета через IP-камеру, установленную в локальной сети Вашего дома или офиса. Смысл форвардинга заключается в том, что Вы будучи на работе или в отпуске непременно захотите посмотреть что происходит у Вас в квартире или коттедже. А ведь камера установлена в Вашей домашней подсети и просто так зайти на нее извне нет никакой возможности. Тут то и приходит на помощь форвардинг портов (проброс портов, виртуальный сервер – это все названия одного и того же механизма переадресации портов извне в локальную сеть). Набрав IP-адрес Вашего роутера и порт, на который назначен форвардинг, Вы без проблем откроете у себя на ноутбуке веб-страницу IP-камеры и посмотрите обстановку в своем жилище.
То есть, коротко говоря – форвардинг нужен тогда, когда надо извне, из интернета, обратится к IP-адресу, находящемуся в локальной сети.
Устройство которое выходит в интернет и на котором как раз нужно настроить форвардинг портов называется роутер. Роутер нужен тогда, когда количество устройств в Вашей сети становится больше одного и каждому из устройств необходимо организовать доступ в интернет. Современный роутер обладает множеством функций: выполняет роль 4-х портового свитча, раздает интернет по Wi-Fi, позволяет организовать принт-сервер и многое другое – все зависит от конкретной модели роутера. Форвардинг портов – это лишь одна из его полезных функций.
Настройка форвардинга
В дальнейшем описании настройки форвардинга предполагается что Ваш роутер уже настроен на работу, ему заданы корректные сетевые настройки и он уже выходит без труда в интернет. Перед настройкой настоятельно рекомендуется перезагрузить роутер!
Для настройки необходимо зайти на главную страницу роутера, здесь отображается Карта Вашей сети, количество подключенных устройств, текущее время и т.д. Вам необходимо перейти в раздел «Дополнительные настройки», где содержится большое количество ссылок, предполагающее различные настройки локальной сети ЛВС, WAN, Беспроводной сети, Администрирования и т.д.
В разделе «WAN» нажимаем на «Виртуальный сервер» и попадаем непосредственно на страницу настройки форвардинга портов «Настройка NAT – Виртуальный сервер». Именно на этой странице задаются все параметры, необходимые для организации форвардинга.
Рассмотрим организацию форвардинга на конкретном примере. Допустим у Вас имеется уже настроенная IP-камера с IP-адресом 192.168.0.135. Из локальной сети Вы без проблем на нее заходите и видите транслируемое ею видео. Теперь настроим роутер так, чтобы видео с камеры можно было просматривать извне, то есть из интернета. Для этого ставим галочку «Включить виртуальный сервер» - Yes, Список избранных серверов и Список избранных игр оставьте без изменения.
Далее в поля вводим следующие значения:
- Имя службы – любое имя, например IP Camera1, или IP Cam Komnata.
- Диапазон портов – внешний порт (или диапазон портов), на который будем обращаться из интернета. Т.к. IP-камера имеет у нас IP-адрес 192.168.0.135, наиболее удобно для запоминания взять например порт 10135. Порт необходимо выбирать больше 5000, чтобы не было совпадений с портами, используемыми стандартными службами и протоколами.
- Локальный IP-адрес – IP-адрес нашей IP-камеры, т.е. 192.168.0.135.
- Локальный порт – порт IP-камеры. По умолчанию это порт 80
- Протокол - TCP. Именно поверх этого протокола работает IP-камера.
- Номер протокола - оставляем пустым.
На картинке для нашего примера все параметры введены. Далее необходимо нажать кнопку Добавить. Веденные параметры добавятся в общий список «Виртуального сервера». Если у Вас есть еще IP-камеры, добавьте их аналогично вышеописанной. После добавления для форвардинга всех IP-камер нажмите кнопку «Применить». Пойдет процесс выполнения добавленных настроек.
После этого перезагрузите роутер и проверьте настроенный форвардинг на IP-камеру из интернета через браузер. Для этого в браузере введите http://<внешний ip-адрес роутера или DynDNS имя>:10135. В браузере должна отобразиться Ваша IP-камера.
Также удобно проверить доступность порта, который Вы пробросили на роутере для IP-камеры, с помощью нашего онлайн-сервиса "Проверка проброса портов". В данном тесте необходимо вводить порт, который Вы указали в поле "Диапазон портов".
Если у Вас все получилось, зарегистрируйтесь в сервисе видеонаблюдения iDOM24.RU и просматривайте свои IP-камеры через любой компьютер, планшетник, мобильный телефон или смартфон, через телевизор, поддерживающий Smart TV.
GsmKontrol.ru - GSM реле и GSM сигнализация. Ставь на охрану или снимай с охраны бесплатным звонком, управляй по СМС. Перезагружай зависающие IP-камеры.
 Самый удобный и быстрый способ просмотра IP-камер от iDOM24.RU - через расширение для браузера! Качайте с официальных сайтов браузеров.
Самый удобный и быстрый способ просмотра IP-камер от iDOM24.RU - через расширение для браузера! Качайте с официальных сайтов браузеров.
- Расширение MyIPCam от iDOM24.RU для просмотра IP-камер через браузер Google Chrome и Яндекс.Браузер
Расширение позволяет просматривать свои IP-камеры в популярных браузерах Google Chrome и Яндекс.Браузер. Для работы в настройках расширения необходимо выбрать модель камеры, задать адрес, логин и пароль доступа к IP-камере. Не требуется регистрация на iDOM24.RU.
Качайте расширение MyIPCam с официального сайта Интернет-магазина Chrome - Расширение MyIPCam для просмотра IP-камер через браузер Mozilla Firefox
Расширение (Дополнение, add-on) позволяет просматривать свои IP-камеры в браузере Mozilla Firefox. Для работы в настройках расширения необходимо выбрать модель камеры, задать адрес, логин и пароль доступа к IP-камере. Не требуется регистрация на iDOM24.RU.
Качайте расширение MyIPCam с официального сайта Mozilla Firefox - Расширение MyIPCam от iDOM24.RU для просмотра IP-камер через браузер Opera
Расширение позволяет просматривать свои IP-камеры в браузере Opera. Для работы в настройках расширения необходимо выбрать модель камеры, задать адрес, логин и пароль доступа к IP-камере. Не требуется регистрация на iDOM24.RU.
Качайте расширение MyIPCam на официальном сайте Opera
Подробнее о расширениях для браузеров.